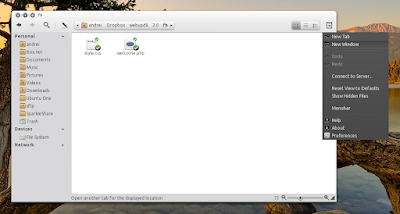Cara kerja remastersys adalah dengan mem-backup ubuntu yang telah
terinstall di computer. Sehinnga penggunaanya sangat mudah hanya dengan
jalankan program remastersys kemudian pilih backup lalu tunngu beberapa
saat hinnga proses backup selesai, lalu akan terbentuklah file .iso
yang tinggal di burn.
sekarang udah taukan inti dari
remastering dengan cara remastersys..? Eittsss.... Jangan keburu napsu
untuk melakukan remastering. Baca dulu syarat-syarat yang di butuhkan
untuk melakukan remastering di bawah ini.
Sebelum melakukan remastering dengan remastersys, ingat!!!
1.
Instal Linux ubuntu di luar windows, jangan mencoba remastering
menggunakan instalan linux WUBI, karena di jamin mau jungkir balik tetep
GAK BISA!!
2. sebelum melakukan remasterin, Update dulu ubuntunya!
3. Folder Home harus ada minimal kosong +/- 3 GB, gak boleh kurang!
Setelah itu semua persyaratan di atas terpenuhi, baru boleh lanjut baca cara menginstal remastersys.
Cara Install Remastersys
1. Buka terminal
2. download remastersy.deb versi remastersys_2.0.17-1_all.deb di
sini
3. setelah selesai instal, klik 2 kali pada file instalan remastersys_2.0.17-1_all.deb
4. maka muncul package instaler, klik install package.
5. Tunggu sampe proses selesai
6. Remastersys sudah terinstal, lihat di Applications-System Tools-Remastersys
Karena
remastersy adalah backup an ubuntu kita, maka sebelum melakukan
remastering, percantik ubuntu kita. ganti theme, wallpaper dan tambahkan
aplikasi yang kita sukai. Ingat, theme dan walpaper sudah anda taruh di
folder system ubuntu anda. Setelah semuanya beres, saatnya melakukan
remastering.
1. Buka terminal
2. Ketikan command ini di terminal satu per satu
sudo -s
cp -Rf .config/ .gconf/ .gnome2/ .gconfd/ .local/ .nautilus/ .mozilla/ /etc/skel/
cp -Rf .config/ .gconf/ .gnome2/ .gconfd/ .local/ .nautilus/ .mozilla/ /root/
cd /etc/skel
chown -R root:root .config/ .gconf/ .gnome2/ .gconfd/ .local/ .nautilus/ .mozilla/
cd /root
chown -R root:root .config/ .gconf/ .gnome2/ .gconfd/ .local/ .nautilus/ .mozilla/
command
tersebut berfungsi untuk mengangkat semua konfigurasi dari suatu
aplikasi, misalnya .gconf/ ini bisa berfungsi untuk mengangkat semua
konfigurasi dari gconf kita, dimana pada gconf ini sudah termasuk pada
theme, panel, background dan yang lainnya yang terdapat pada pegaturan
gconf, kemudian local untuk konfigurasi pada lokal, misalnya untuk
mengankat main menu kita yang kita tambahkan sendiri, maka akan
terangkat dan ingat pula jika mengkopi ini maka pengaturan internet kita
juga akan terbawa.Semua konfigurasi tersebut ada di home folder kita
dan kita akan kopikan ke /etc/skel dan /root, dikarenakan pada casper
akan mengakses kedua folder tersebut.Jika kita telah melakukan hal
tersebut, maka kita telah siap untuk mendistribusikan ulang ubuntu kita.
(apabila kita tidak melakukan hal tersebut, maka hasil remaster nanti
akan sama persis dengan ubuntu asli, bukan kemauan kita).
3.Untuk melakukan remastering, ketikan command berikut:
sudo remastersys dist
untuk mendistribusikan ulang dari system kita dan langsung akan terbentuk .iso
Tunggu
prosesnya sampai selesai, membutuhkan waktu 30-45 menit, dan biasanya
file iso akan membengkak menjadi 1 GB lebih, karena sudah ada aplikasi
yang terinstal. Remastering saya ajah, ukuran filenya 1,2 GB
hehehehehe...
Setelah remastering selesai, jangan close
terminalnya dulu. Check file iso nya di file system
home/remastersys/remastersys file iso terdapat di luar,
copy file iso di folder pilihan anda, atau simpan di flashdiksk
4. Sekarang bersihkan file yang tadi dengan mengetik command:
sudo remastersys clean
Ingat:
Untuk remastering pertama kali, anda haru terhubung dengan internet,
dan untuk remastering berikutnya baru tidak membutuhkan koneksi internet
sumber