
- Buka terminal dan ketikkan command berikut:
sudo add-apt-repository ppa:n-muench/burg sudo apt-get update sudo apt-get install burg burg-themes
sudo burg-install "(hd0)"Ganti‘hd0' dengan nama drive dimana MBR terinstall, tapi biasanya memang menggunakan 'hd0' (jika kurang paham, tetap gunakan 'hd0' saja).
sudo update-burg
sudo burg-emu
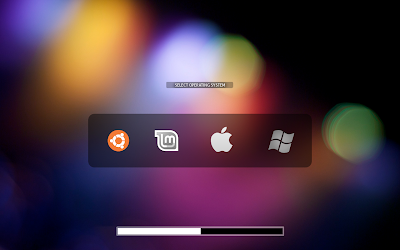
Tekan tombol F2 untuk menganti tema.
Tekan F3 untuk mengganti resolusi layar.
Berikut ini daftar shortcut pada boot menu:
- t - Open theme selection menu
- f - Toggle between folding mode
- n - Jump to the next item with the same class
- w - Jump to the next Windows item
- u - Jump to the next Ubuntu item
- e - Edit the command of current boot item
- c - Open a terminal window
- 2 - Open two terminal windows
- h - Display help dialog (only available in sora theme)
- i - Display about dialog (only available in sora theme)
- q - Return to old grub menu
- F5/ctrl-x - Finish edit
- F6 - Switch window in dual terminal mode
- F7 - List the folded boot items
- F8 - Toggle between graphic and text mode
- F9 - shutdown
- F10 - reboot
- ESC - quit from the current popup menu or dialog.
Selamat mencoba!
dikutip dari: SINI






