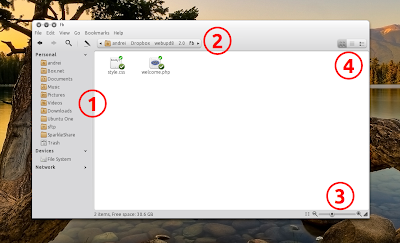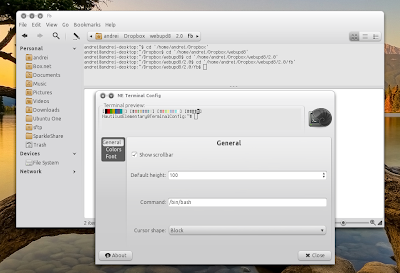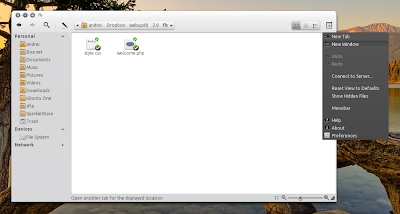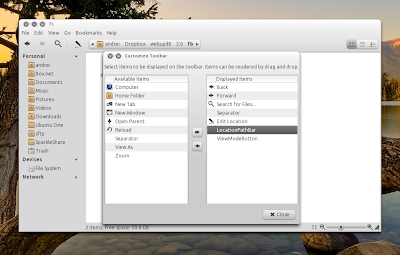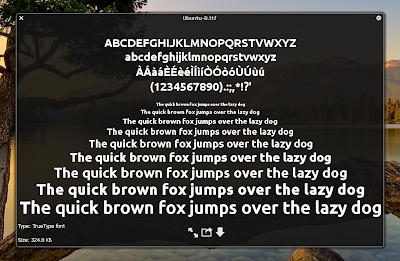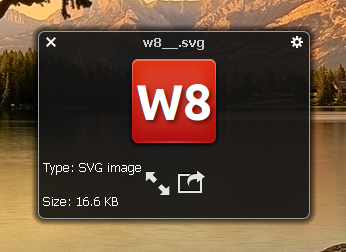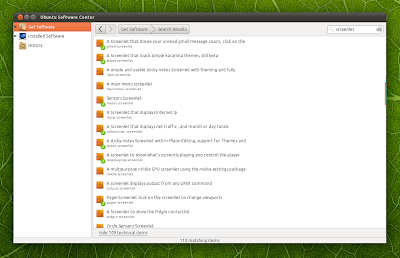Apt merupakan tool yang digunakan untuk pengaturan perangkat lunak di
lingkungan GNU/Linux. Apt menangani pengambilan, konfigurasi serta
instalasi paket baik yang binari maupun yang berupa source code.
Apt merupakan front-end dari dpkg yang bekerja untuk paket debian
berekstensi .deb. Tetapi kemudian diadopsi ke distribusi linux yang
lain.
Menggunakan apt-get
apt-get berhubungan dengan pengambilan, konfigurasi serta instalasi
paket. apt-get akan mengunduh paket dari repository yang terdapat pada
file /etc/apt/source.list
apt-get update
Berfungsi untuk mensinkronkan dan mengunduh daftar indeks paket dari
repository. Daftar paket yang ada di /var/lib/apt/list akan diperbarui
tiap kali perintah ini dijalankan. Sehingga perintah ini harus selalu
dijalankan sebelum apt-get upgrade maupun apt-get dist-upgrade.
$sudo apt-get update
apt-get upgrade
Berfungsi untuk menginstall semua versi terbaru dari paket yang terinstal di sistem.
$sudo apt-get upgrade
apt-get install
Berfungsi untuk menginstall paket-paket yang kita inginkan.
Instalasi satu buah paket:
$sudo apt-get install mc
Instalasi banyak paket:
$sudo apt-get install mplayer vlc banshee
apt-get remove
Berfungsi untuk menghapus paket.
$sudo apt-get remove mc
Apabila anda benar-benar ingin menghapus paket beserta file konfigurasinya
$sudo apt-get remove --purge mc
apt-get autoremove
Berfungsi untuk menghapus paket yang terinstall otomatis untuk memenuhi dependencies beberapa paket yang tidak lagi diinginkan.
apt-get dist-upgrade
Digunakan untuk menambah kemampuan pembaruan paket, dimana terdapat
fitur canggih yang menangani perubahan dependencies dari versi paket
terbaru. Biasanya gunakan saat pergantian paket besar-besaran seperti
upgrade versi ubuntu ke versi lainnya yang lebih baru.
$sudo apt-get dist-upgrade
apt-get clean
Tiap kali apt-get install dijalankan dia akan mengunduh paket yang akan
di install ke direktori /var/cache/apt/archives dan atau
/var/cache/apt/archives/partial. Sehingga membentuk repositori lokal
yang lama kelamaan semakin besar ukurannya dan menghabiskan space
hardisk. apt-get clean menghapus semua kecuali file lock di direktori
tersebut, sehingga anda mendapatkan kembali space hardisk anda.
$sudo apt-get clean
apt-get autoclean
Memiliki fungsi yang mirip dengan apt-get clean.
$sudo apt-get autoclean
apt-get source
Berfungsi untuk mengunduh file source dari paket. Perintah ini akan mengunduh beberapa file yaitu:
- file source asli yang berekstensi .orig.tar.gz
- file patch yang berekstensi .diff.gz
- file meta yang berekstensi .dsc
Lalu apt-get source akan mengekstrak file source asli lalu menerapkan patch padanya.
$ apt-get source ed
Reading package lists... Done
Building dependency tree
Reading state information... Done
Need to get 82.5kB of source archives.
Get:1 http://kambing.ui.edu gutsy/main ed 0.7-1build1 (dsc) [531B]
Get:2 http://kambing.ui.edu gutsy/main ed 0.7-1build1 (tar) [74.8kB]
Get:3 http://kambing.ui.edu gutsy/main ed 0.7-1build1 (diff) [7240B]
Fetched 82.5kB in 0s (145kB/s)
gpg: Signature made Mon 13 Aug 2007 06:19:05 PM WIT using DSA key ID 0F932C9C
gpg: Can't check signature: public key not found
dpkg-source: extracting ed in ed-0.7
dpkg-source: unpacking ed_0.7.orig.tar.gz
dpkg-source: applying ./ed_0.7-1build1.diff.gz
$ ls
ed-0.7 ed_0.7-1build1.diff.gz ed_0.7-1build1.dsc ed_0.7.orig.tar.gz
Berbeda dengan perintah apt-get lainnya apt-get source disarankan untuk tidak menggunakan sudo.
Menggunakan apt-cache
apt-cache berhubungan dengan pencarian paket serta informasi yang berhubungan dengan paket.
apt-cache search
Berfungsi untuk mencari paket-paket yang berhubungan dengan keyword yang dimasukkan.
$ apt-cache search netbeans
netbeans5.5 - NetBeans IDE for development of applications in Java
netbeans5.5-doc - NetBeans IDE documentation bundle
netbeans5.5-ja - NetBeans IDE (Japanese Localization)
netbeans5.5-platform - NetBeans Platform for building rich desktop applications in Java
netbeans5.5-platform-ja - NetBeans Platform (Japanese Localization)
netbeans5.5-platform-pt - NetBeans Platform (Portuguese Localization)
netbeans5.5-platform-zh - NetBeans Platform (Chinese Localization)
netbeans5.5-pt - NetBeans IDE (Portuguese Localization)
netbeans5.5-zh - NetBeans IDE (Chinese Localization)
apt-cache showpkg
Berfungsi menampilkan informasi tentang paket yang dicari. Informasi
tersebut berupa nama paket, versi yang tersedia, forward dan reverse
dependencies, dan lain-lain.
$ apt-cache showpkg libitl0
Package: libitl0
Versions:
0.6.4-1 (/var/lib/apt/lists/kambing.ui.edu_ubuntu_dists_gutsy_universe_binary-amd64_Packages)
(/var/lib/dpkg/status)
Description Language:
File: /var/lib/apt/lists/kambing.ui.edu_ubuntu_dists_gutsy_universe_binary-amd64_Packages
MD5: 170e90d0ad9840eacfccf13a494ab6f0
Reverse Depends:
minbar,libitl0
libitl-dev,libitl0 0.6.4-1
itools,libitl0
Dependencies:
0.6.4-1 - libc6 (2 2.3.4-1)
Provides:
0.6.4-1 -
Reverse Provides:
dikutip dari SINI