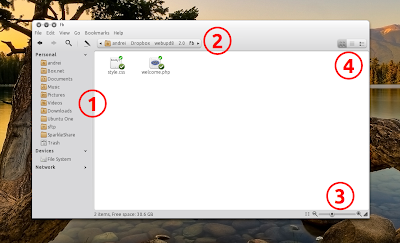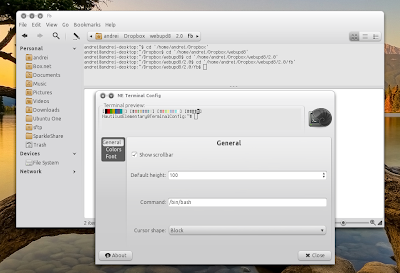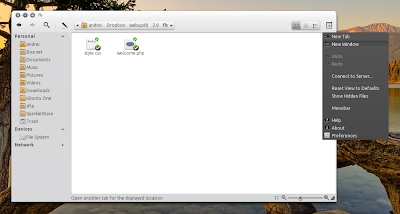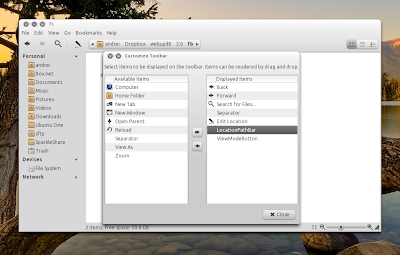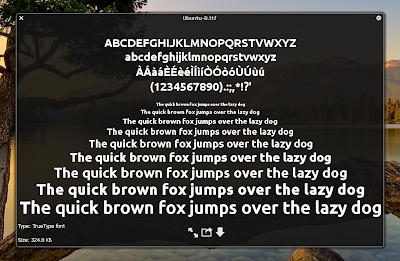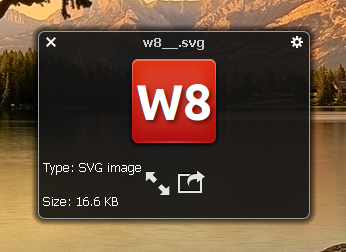Add the Nautilus Elementary PPA and install the latest 2.32.2 in
Ubuntu 11.04 Natty Narwhal and 10.10 Maverick Meerkat using the
following commands:
For some cool tweaks, head o head over to Edit > Preferences and you'll notice a new "Tweaks" tab. Here you can:
Now head over to a folder where you have some pictures / wallpapers and press F4. This is ClutterFlow:
If you get a black region instead of ClutterFlow, open a terminal and paste this:
Then log out and log back in.
Gloobus Preview is available in the Nautilus Elementary PPA for Ubuntu 11.04 Natty Narwhal too (it has just been uploaded). Install it using the following command:
Then, restart Nautilus (or log out and log back in):
»» Next...
sudo add-apt-repository ppa:am-monkeyd/nautilus-elementary-ppa
sudo apt-get update
sudo apt-get dist-upgrade
"sudo apt-get dist-upgrade" is required because Nautilus Elementary has some extra dependencies: ne-terminal-config and xterm.
Once installed, you must restart Nautilus using the following command:
nautilus -qExtra options provided by Nautilus Elementary
So what does Nautilus Elementary
provide that makes it so cool? On a first look you'll notice a revamped
sidebar [1 - screenshot below] where in which the "Personal", "Devices"
and "Network" categories have an expander. But that's just the
beginning. Read on!
Tweaks
For some cool tweaks, head o head over to Edit > Preferences and you'll notice a new "Tweaks" tab. Here you can:
- enable RGBA transparency (this doesn't work for me, I'm not sure why)
- change the toolbar orientation to vertical
- show breadcrumbs for the pathbar (your theme needs to support this) [2]
- show zoom slider [3]
- show mini view widget [4]
If you use a theme that doesn't support breadcrumbs, check out these 2 posts: Nautilus Elementary Breadcrumbs For Any Theme and Victory: Yet Another Nautilus Elementary Breadcrumbs Hack For Any Theme - it only takes a couple of commands to get any theme to use breadcrumbs with Nautilus Elementary.
ClutterFlow
Now head over to a folder where you have some pictures / wallpapers and press F4. This is ClutterFlow:
If you get a black region instead of ClutterFlow, open a terminal and paste this:
echo "export CLUTTER_VBLANK=none" | sudo tee -a /etc/environmentThen log out and log back in.
Embedded terminal
Nautilus Elementary also comes with an embedded terminal. Select View > Embedded Terminal
or press F7. Navigating through folders, the Nautilus Elementary
terminal will change folders too. And you can configure it: right click
it and select "Configure Terminal". Here you can choose to show
scrollbar, the default terminal height, colors and font.
Configurable toolbar
You can right click anywhere next to
the toolbar / menubar and then select to hide various elements of the UI
such as the main toolbar, side pane, menubar or statusbar. But don't
worry, hiding the menubar will display an extra button on the toolbar
and you can re-enable it temporarily by pressing F8.
And finally: you can customize
the toolbar any way you want. You can even add the "Edit location"
button that was removed from the upstream Nautilus. Simply right click
the toolbar and select "Customize toolbar":
Gloobus Preview
Nautilus Elementary comes with built-in Gloobus Preview keyboard shortcut: if you've installed Gloobus Preview, press SPACE to preview a picture, some document, music or video file, etc.
Gloobus Preview is designed to enable a full screen preview of any kind of file:
Gloobus Preview is available in the Nautilus Elementary PPA for Ubuntu 11.04 Natty Narwhal too (it has just been uploaded). Install it using the following command:
sudo apt-get install gloobus-previewUninstall Nautilus Elementary and install the upstream Nautilus back
Something went terribly wrong or you
just don't like Nautilus Elementary? You can easily revert to the
Nautilus version in the official Ubuntu repositories using the following
commands:
sudo apt-get install ppa-purge
sudo ppa-purge ppa:am-monkeyd/nautilus-elementary-ppaThen, restart Nautilus (or log out and log back in):
nautilus -q sumber