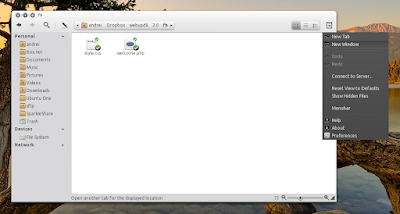Bagi para pengguna USB modem dengan operating system Ubuntu Linux, berikut ini ada tutorial menarik untuk mempercepat koneksi internet anda menggunakan USB modem.
Baiklah, berikut ini adalah cara meningkatkan kecepatan dan kestabilan koneksi internet menggunakan USB modem dan Ubuntu.
Pertama, kita buat dulu sebuah file kosong. Disini saya kasih nama stayonline.sh (ingat, anda harus menggunakan .sh sebagai akhiran agar bisa dieksekusi sebagai script). Berikut caranya:
»» Next...
Baiklah, berikut ini adalah cara meningkatkan kecepatan dan kestabilan koneksi internet menggunakan USB modem dan Ubuntu.
Pertama, kita buat dulu sebuah file kosong. Disini saya kasih nama stayonline.sh (ingat, anda harus menggunakan .sh sebagai akhiran agar bisa dieksekusi sebagai script). Berikut caranya:
sudo nano /opt/stayonline.shkemudian copy dan paste script berikut ini:
# /Bin/bashKemudian save dan tutup file tersebut. Kemudian jalankan perintah ini agar file stayonline.sh bisa dieksekusi sebagai program
while [1] do
/Bin/ping -c 3 -s 1 google.com
sleep 30
done
sudo chmod +x /opt/stayonline.shKemudian kita perlu sedikit tweak agar script ini dijalankan setiap ada koneksi ke internet
sudo nano /etc/ppp/ip-upTambahkan /opt/stayonline.sh di baris paling bawah. Berikut ini screenshot nya.
---::[ Selamat Mencoba ]::---